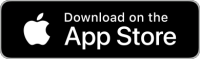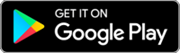ExnessのMT4ダウンロード方法と初期設定、ログイン方法を解説していきます。
Exnessの公式サイトに動画でのダウンロード方法も載っていたので、ぜひ参考にしてください。
↓Exnessの公式動画でMT4のダウンロードとログイン方法を紹介しているので参考にしてください。
MT4(Metatrader4)とは?
MT4はメタクオーツ社が開発したFX専用の取引プラットフォームで、多くの海外FX業者が採用しています。
パソコンのダウンロード版、WEB版、スマホアプリ版など様々なタイプがあります。
ダウンロード版では自動売買EAやインジケーターをインストールすることができ、カスタマイズ性に優れているのがメリットです。
MT5という新しい取引プラットフォームもありますが、未だにMT4を使っている人が多いです。
MT4のダウンロード・設定方法
MT4のダウンロード方法を画像付きで解説していきます。
MT4をダウンロード
| MT4のダウンロードはコチラ | |||
|---|---|---|---|
| Windows版 | ウェブターミナル版 | iOS版 | Android版 |
コチラのリンクからMT4をダウロードしましょう。
次へを選択

MT4の設定画面になるので、「次へ」をクリックします。
完了をクリックすると自動でMT4が立ち上がる
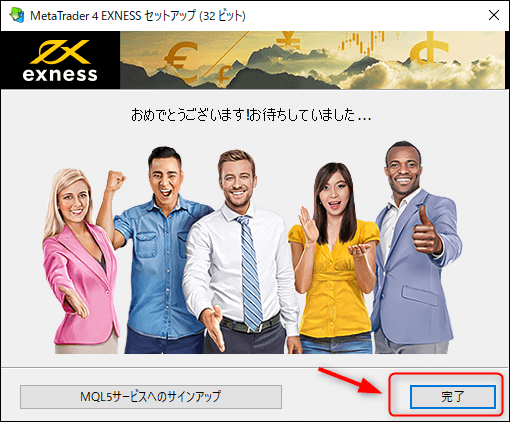
「完了」をクリックすると、自動的にMT4が立ち上がります。
デスクトップにもMT4のショートカットが出来ています。
MT4のログイン方法
MT4が開いたらログインしていきましょう。
サーバー名を選択
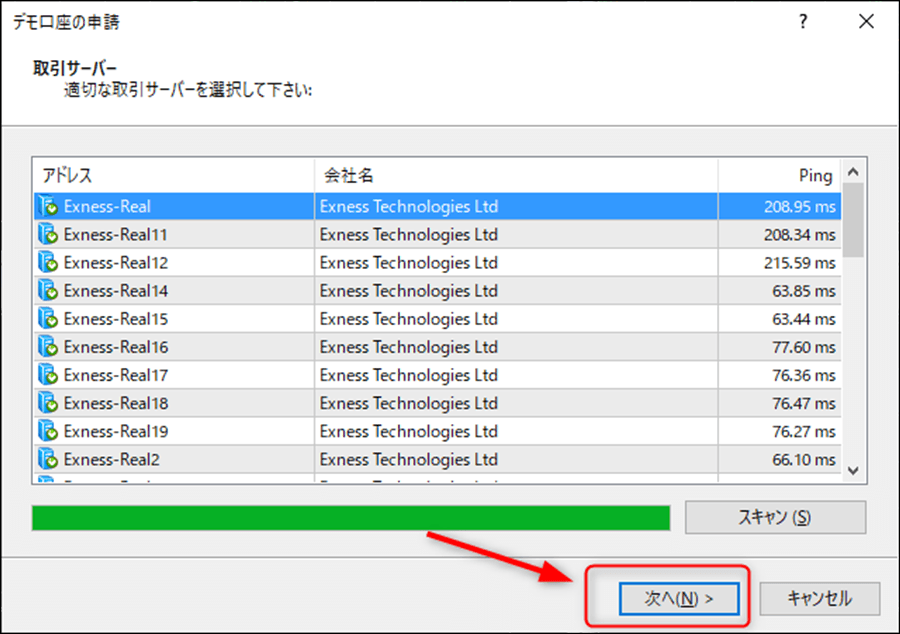
MT4が開くとサーバー名を選択する画面になるので、該当するサーバー名を選択しましょう。
サーバー名は口座開設時にExnessからメールが届いているので、確認するようにしてください。
会員ページを見てサーバー名を確認することも可能です。
ログインID・パスワードを入力
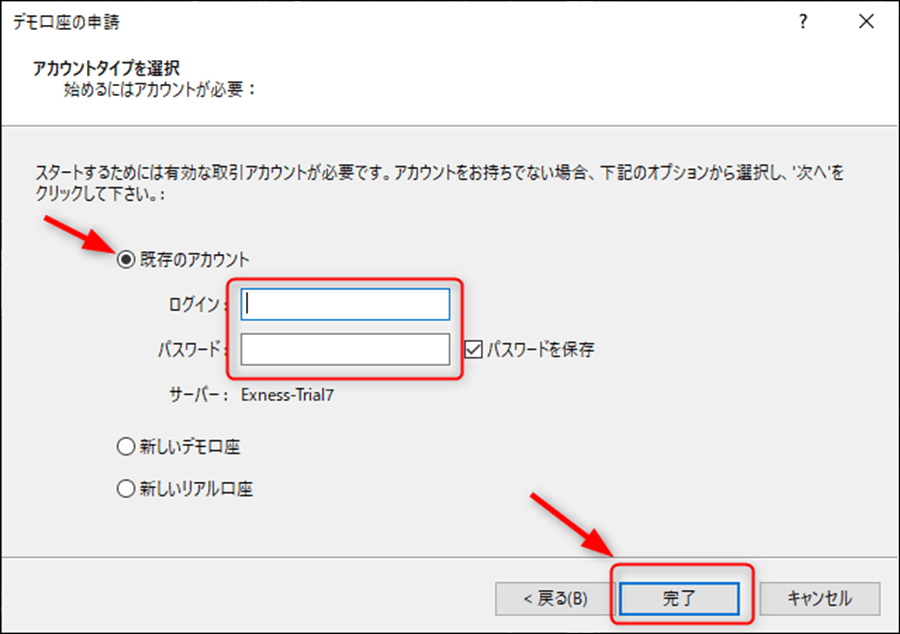
「既存のアカウント」を選択して、ログインIDとパスワードを入力しましょう。
ログインIDとパスワードも口座開設時のメールで確認することができ、会員ページでも確認可能です。
スマホ版MT4アプリのダウンロード方法
スマホ版のMT4のダウンロード方法についてご紹介します。
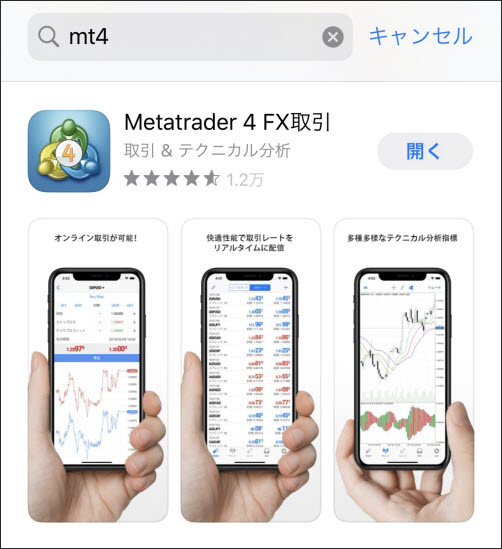
スマホアプリはExness専用ではなく、他の海外FX業者も一緒に使えるMT4アプリとなります。
外出中でもトレードすることができるので、ダウンロードしておきましょう。
スマホアプリは設定が簡単で、ダウンロードしてログインしたら、初期設定は終了です。
スマホ版MT4アプリのログイン方法
設定から新規口座を選択
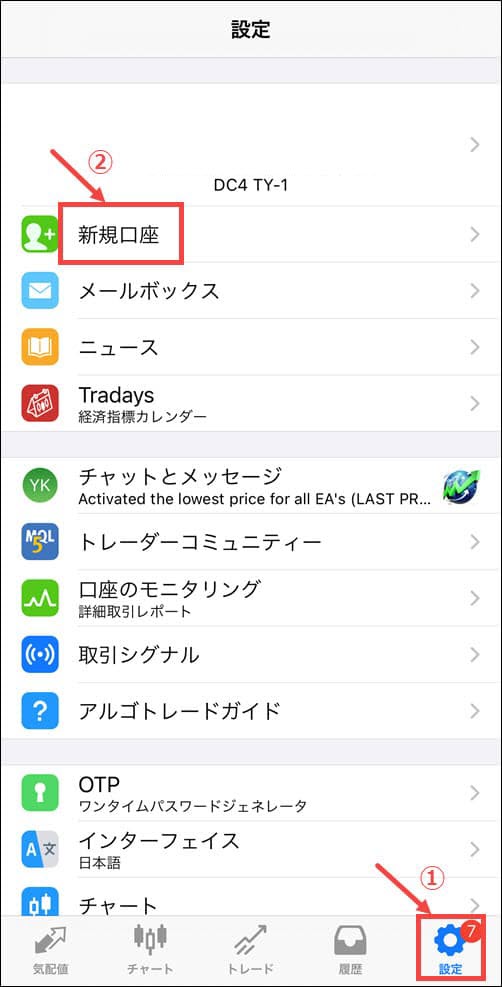
右下の設定タブから「新規口座」を選択します。
既存のアカウントにログイン
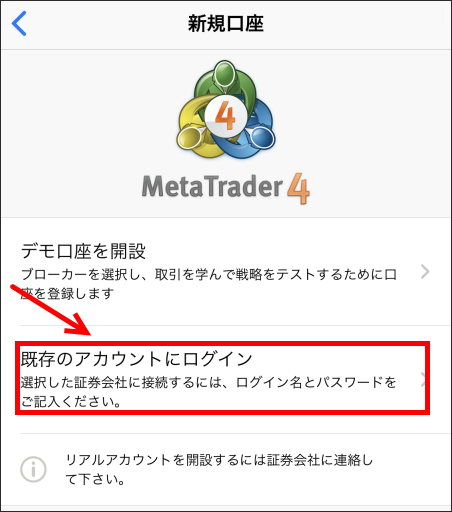
「既存のアカウントにログイン」を選択します。
サーバー名を入力して選択
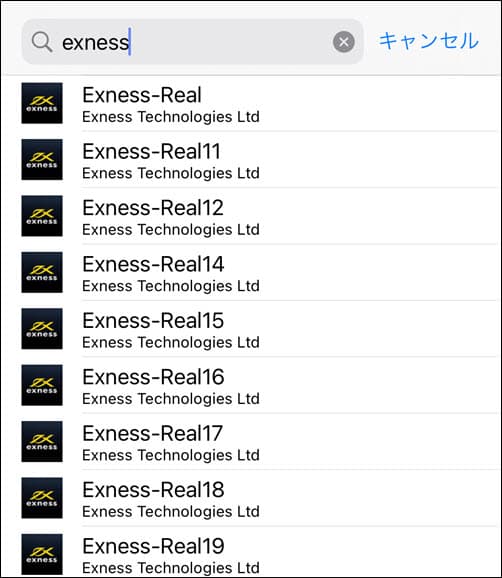
「exness」と入力して、該当するサーバー名を選択します。
Exnessはサーバー名がたくさんあるので、間違わないように気を付けてください。
ログイン情報を入力
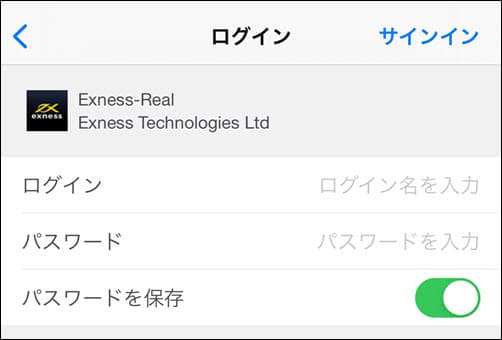
口座番号をログインの箇所に入力し、パスワードを入力します。
これでスマホ版MT4アプリのダウンロードとログインは完了です。
ExnessのMT4に関するよくある質問
ExnessのMT4に関するよくある質問です。ぜひ参考にしてください。
- MT4が上手くダウンロードできない場合はどうすれば良いでしょうか?
- パソコンのセキュリティーソフトにかかっている可能性があるので、一時的に無効にするなど対処してください。
- MT4にログインできないのですが、どうすれば良いでしょうか?
- 口座番号、パスワード、サーバー名を再度確認してください。もし以前にMT4をダウンロードしている人は、一度アンインストールをして再ダウンロードしてください。
- スマホ版MT4アプリが見つからないのですが、どうすれば良いですか?
- 今は一時的にMT4アプリの新規ダウンロードができない状態です。しばらくお待ちください。
- MT4はダウンロードせずにWEB版で利用しても良いですか?
- はい、大丈夫です。ただし、自動売買やインジケーターをダウンロードする場合は、MT4ダウンロード版を利用する必要があります。
- MT4で取引ができない場合はどうすれば良いでしょうか。
- 読み取り専用パスワードになっていないか確認してください。
まとめ
ExnessのMT4ダウンロードとログイン方法について紹介して来ました。
ダウンロード方法は慣れるまではちょっと難しく感じるかもしれませんが、慣れれば非常に簡単です。
スマホの場合はアプリで複数業者のログインが可能なので、ぜひ利用していきましょう。

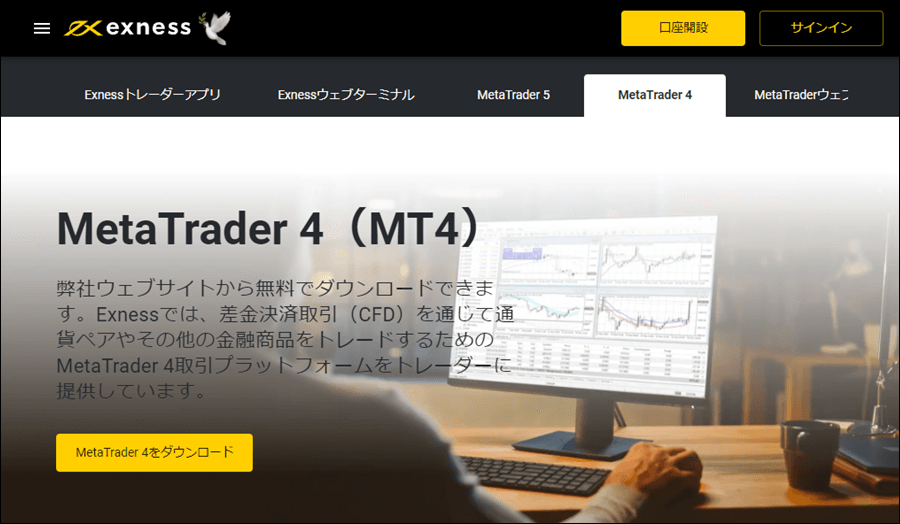 参照:
参照: